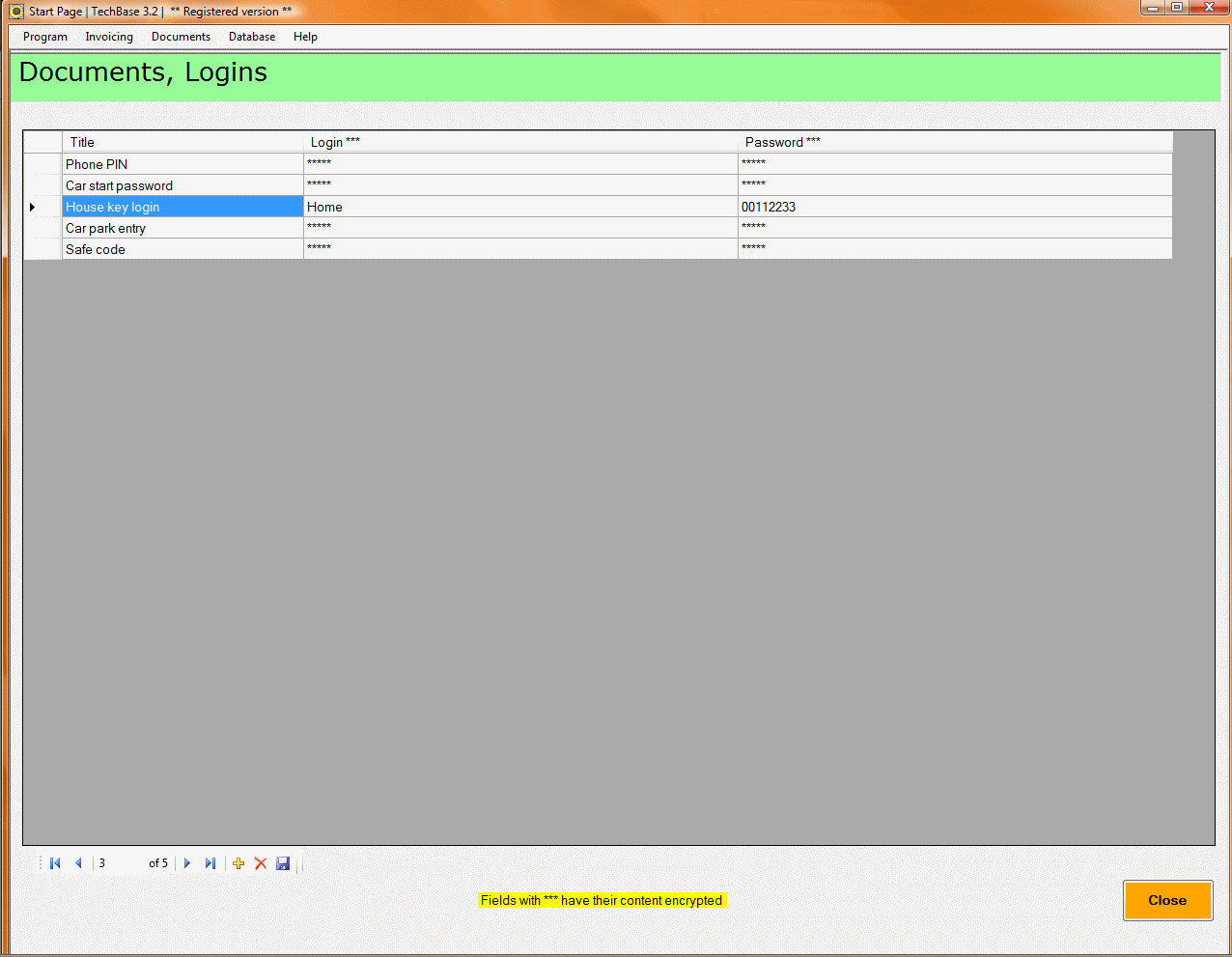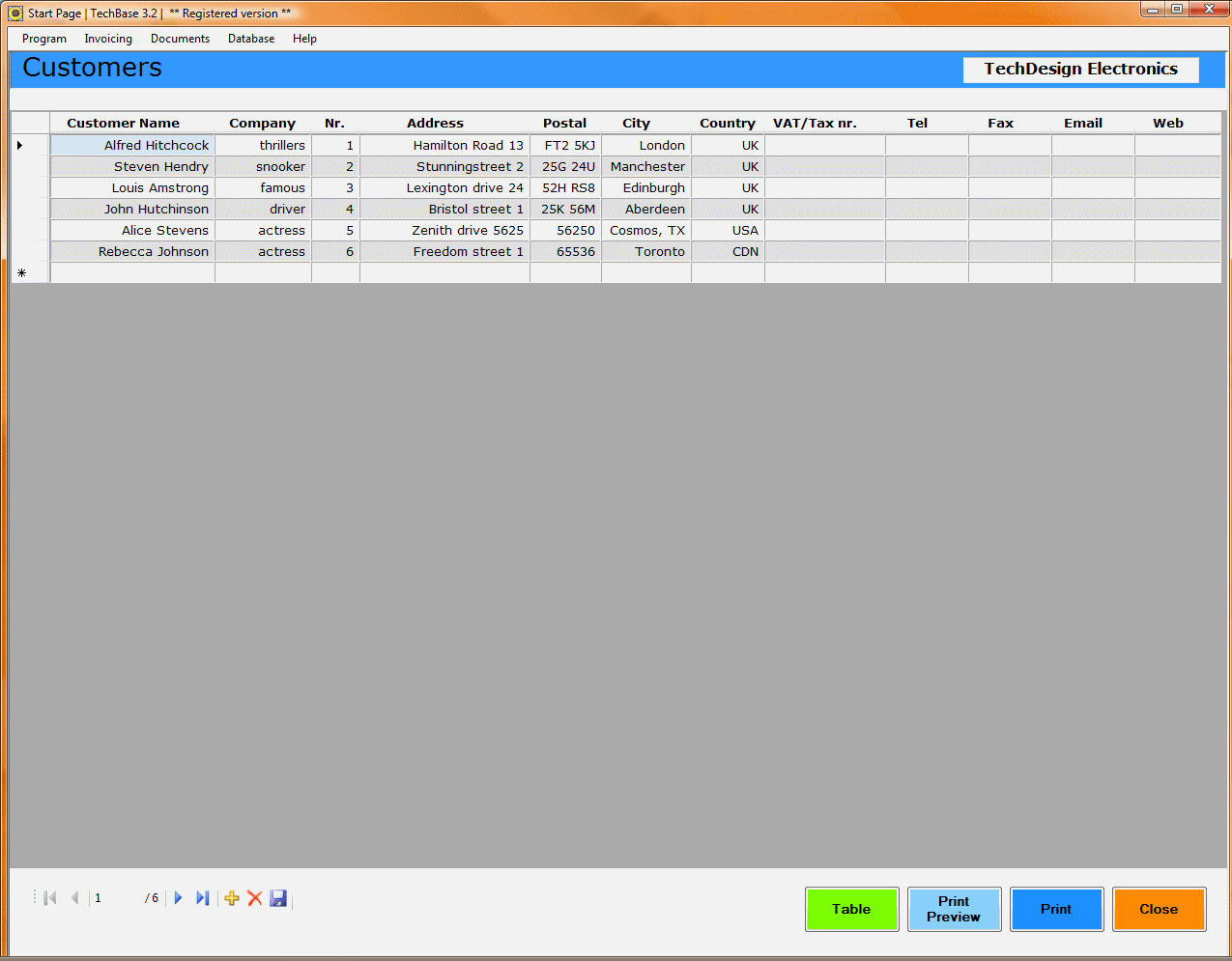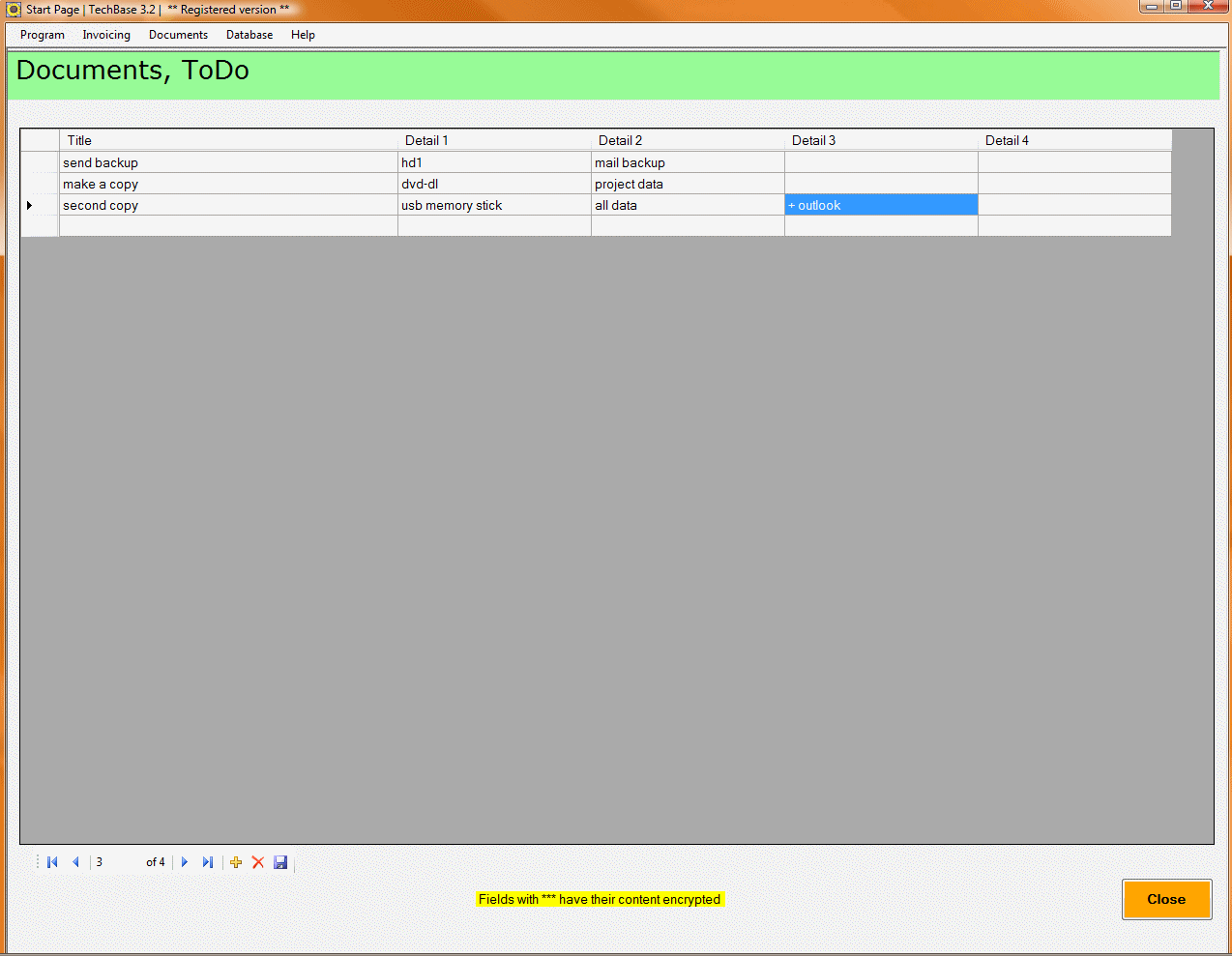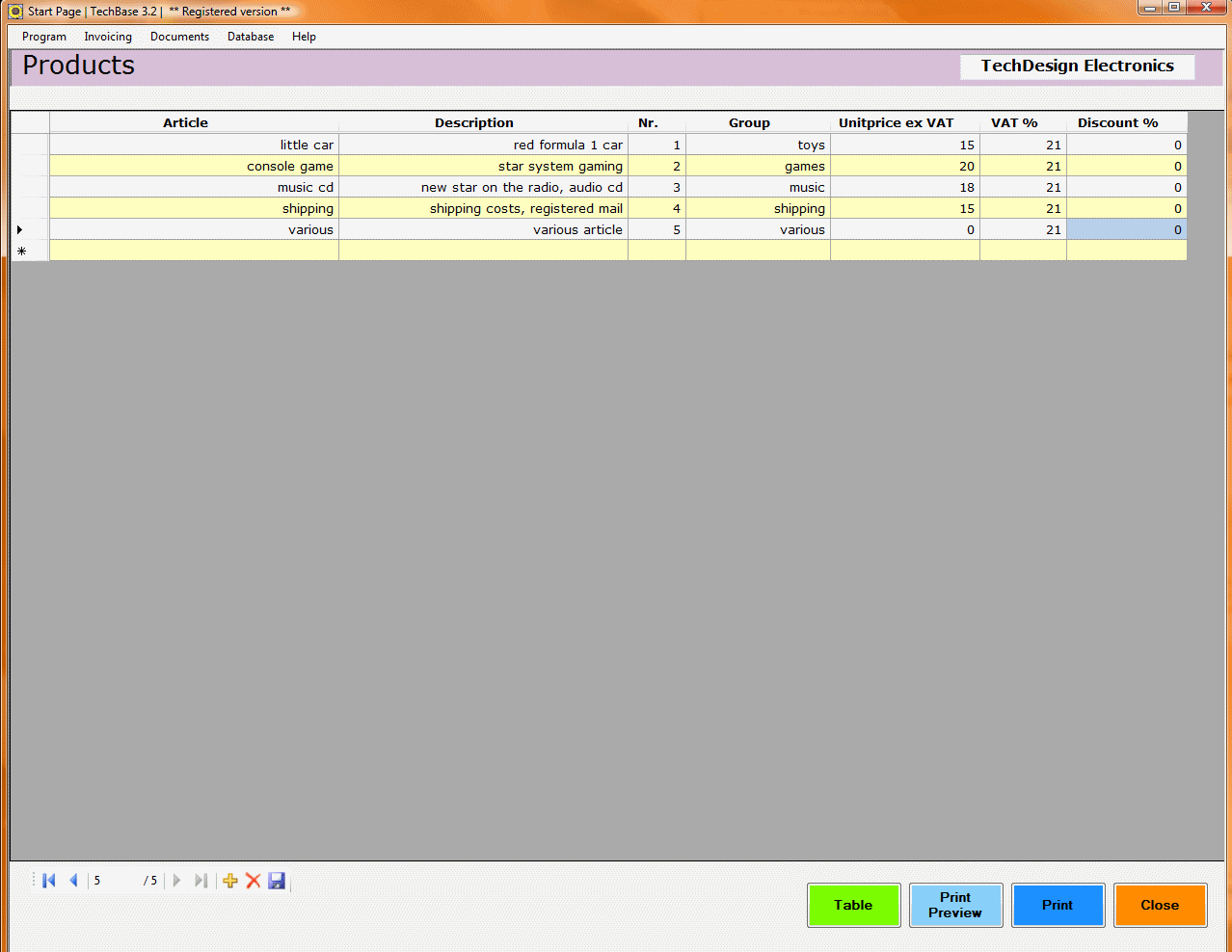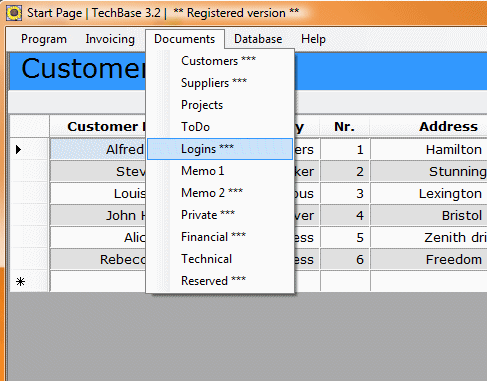
Database and invoicing software.
Encrypt and backup/restore your important data.
- Fast customer/product/invoicing processing.
- Create an Invoice/Proforma/Credit Note/Order/Send Note pdf and direct print.
- Multiple currencies: EUR, USD, GBP, YEN and others
- 11 document database tables (see screenshot on the left.)
- Secure 256 bit AES encryption for text, double encryption for ZIP-email.
- Encrypted content is hidden directly. Simple selection-click to decrypt.
- Quick encrypted email-backup.
- Choose your own encryption passphrase for full protection.
- Free download and 30 day trial.
- Multilingual application: English/Deutsch/Franšais/Nederlands/Espa˝ol/Italiano.
- Compatible with Windows XP/Vista/7.
- Runs on .NET framework 3.5
- Registration through your webshop order.
Last update: May 9, 2010.